Preview Toolpaths
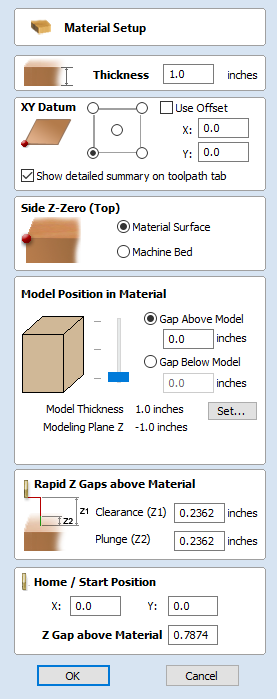
Calculated toolpaths can be previewed to see exactly what they will produce when cut into the material. The 3D preview mode also allows the job to be viewed in different material types with the option to paint the machined regions with a Fill Color.
Material and Rendering Settings
The pull-down list offers a range of material types to shade the 3D model. The first entry in the list is 'Use Solid Color' and if this is selected the color for the material can be selected from the color picker form.
See Adding Custom Materials below for adding your own materials.
Machined Area Color...
Material Color
With this setting, the areas of your preview will simply be colored using the material defined above. Effectively this switches off independent material settings for your machined areas.
Global Fill Color
Paints all the machined regions with the selected color. Selecting the associated pull-down list opens the default color selection form. Click on one of the preset colors, or click to create a completely custom color.
Toolpath Color
If this option is selected, each toolpath can have a different color assigned. If the 'No Fill' option is selected from the color picker form, the current toolpath will be shown in the material color.
Animate preview
This option will show the material being removed by the cutter as the preview is drawn.
Draw tool
This option will show a wireframe animation of the tool (to scale) cutting the job.
Toolpath Preview Tools
Preview Toolpath
This option animates the selected toolpath cutting into the material
Preview Control Simulation
The preview controls provide full video-like playback control of your toolpath. You can use this mode to analyze the tool moves in detail, step-by-step. To begin using Preview Control, click on either the Run, Single Step or Run to Retract buttons.
The Preview Control buttons are summarized below:
 | Run | Begins Preview Control simulation |
 | Pause | Temporarily halts the tool in its current position and enables the Stop button so you can exit Preview Control mode |
 | Single Step | Moves the toolpath on by one tool move. |
 | Run to Retract | Runs the toolpath to the next retract move, then pauses the tool. |
 | Stop | Exits Preview Control mode. |
Preview All Sides
This option animates all calculated toolpaths cutting into the material on both sides if working in a two sided environment without being in the 'Multi Sided View' mode (This option will be grayed out if working in a single sided setup)
Preview All Toolpaths
This option animates all calculated toolpaths cutting into the material
Preview Visible Toolpaths
This command allows you to identify a subset of toolpaths to be simulated, quickly and easily:
Isolate the toolpaths you wish to preview by un-ticking the visibility checkboxes of the other toolpaths in the Toolpath List.Verify that the 3D View is only displaying the toolpath previews of the toolpaths you are interested in.
Click to begin the simulation.
Delete Waste Material
If a profile toolpath is calculated the excess material around the edges of the job can be automatically removed to show the finished job.
Reset Preview
Resets the material back to a solid block
Save Preview Image
Saves an image of the 3D window as a BMP, PNG, JPG or GIF file
Adding Custom Materials
Additional materials can be added to the library list by simply copying an image file (JPG, BMP or TIF) of the material or image you wish to render the job with into the Textures folder within the 'Application Data Folder'. You can open the Application Data Folder from within the program using the File ► Open Application Data Folder menu command. The location of this folder is different on different operating systems, but as an example for \ProgramData\Vectric\Aspiremust be restarted when new materials are added.
Shading textures can be obtained from sources such as the internet, clipart libraries or simply create your own from a digital or scanned photographs. For good quality results the image needs to be approximately 1000 pixels x 1000 pixels. The texture image is simply scaled proportionally in X and Y to fit the longest side of the job.
Multi-Colored Toolpath Preview
When previewing the effects of each toolpath it is possible to assign different colors to each one. This can be used to simulate the effects of differently painted areas both as a way to verify what is being cut by the toolpaths and also to provide an image than can be emailed or printed for customer approval.

Shaded Preview Image

Finished Sign
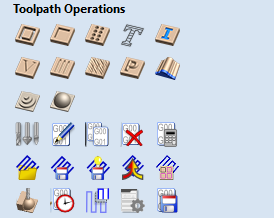
The different colors can be set from the Preview Toolpath form - this appears automatically when a toolpath is calculated or can be accessed anytime by clicking the bottom, left icon in the Toolpath Operations area of the Toolpath Tab:
When this icon is clicked (or immediately after a toolpath is calculated) then the Preview form will be shown. The options for defining the fill color are contained in the Machined Area Color area of the form:

Solid Material Color

Before the individual toolpath color fill is covered it is worth pointing out another feature within the preview form. There is the option at the very top of the Material List to select a Solid Color for the surface of the part. Once this is selected the color choice can be made from the drop-down Solid Material Color area. This allows material with a different solid color surface and core to be easily represented.
Machined Area Color

Use Material Color
Checking ✓ this option will use the same color/material for the fill as you have selected for the material itself:

Use Global Fill Color
Checking ✓ this will use the same single fill color for all toolpaths:

Use Toolpath Color
Checking ✓ this will let you select different colors for each toolpath in your list:
To set the color individually, first select the toolpath from the Toolpath List and then click on the drop down arrow next to the color block to show the form:


Choose the color you want for the fill of that toolpath and it will be applied to the areas that the toolpath has carved when they are previewed. Once you assign an individual color a small square of that color will be displayed next to the name in the toolpath list. This can be seen top left of each tool icon:
If you click the option at the top of this form where is says No Fill then this will leave that toolpath in the selected Preview Material Color.
Set All
Clicking the Set All button will set all the toolpaths in your Toolpath List to the currently selected color.
ONLY click this if you want to change all toolpaths to have the same color as you cannot undo this operation.
Using the Multi Colored Toolpath Preview option with 3D toolpaths
When assigning an individual color it will be applied to the whole toolpath. If you are cutting a part in Aspire with a number of 3D shapes in it you would only be able to assign different colors to them if they were cut with individual toolpaths. In most cases with 3D parts it would probably be better to create a multi-colored image for a customer by shading the components and saving an image of the 3D model than trying to assign different colors to the toolpath preview. This will also allow the use of not just solid colors but the materials for the different parts.
It is worth repeating with regard to the 3D toolpaths that there is the ability to select the No Fill option from the color choice to keep the toolpathed area in the same finish as the material surface.